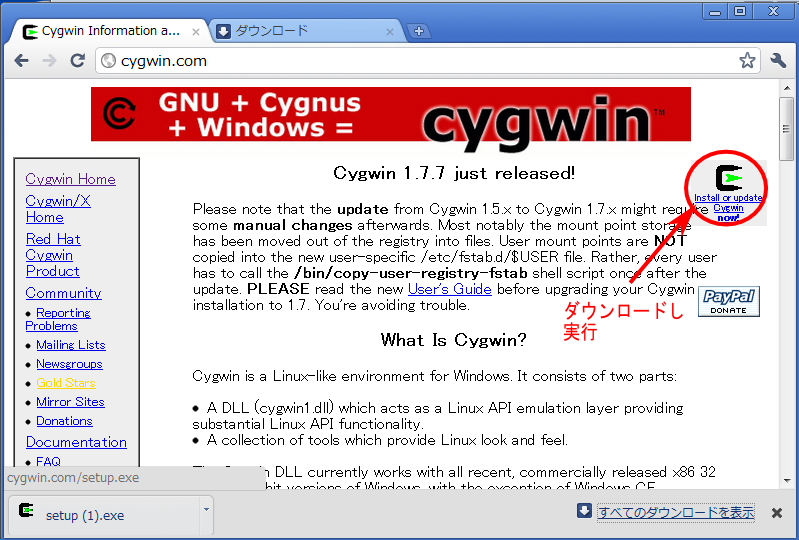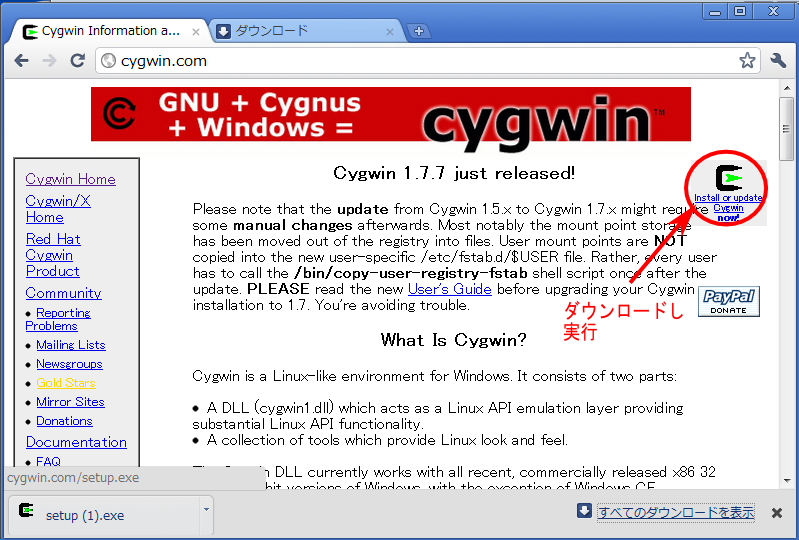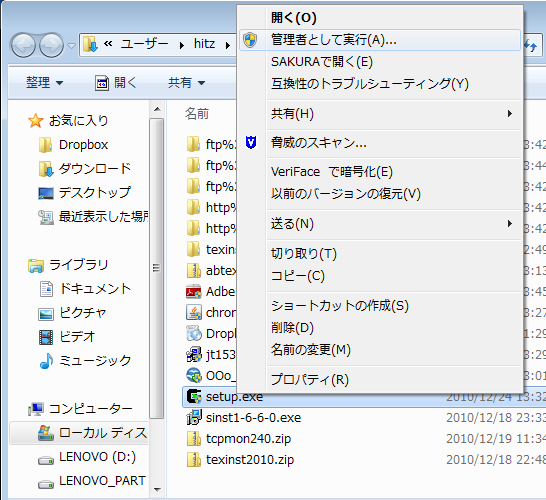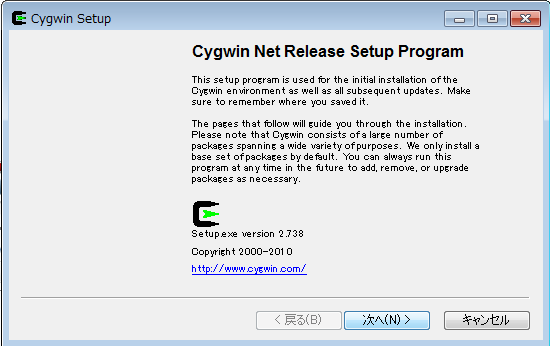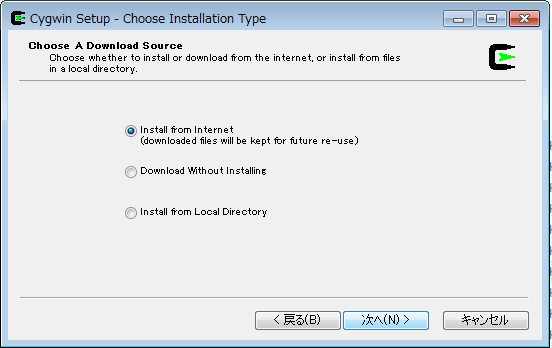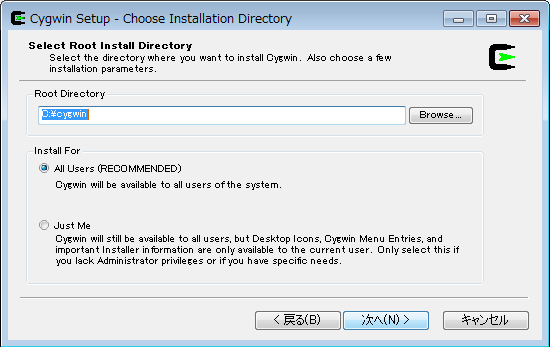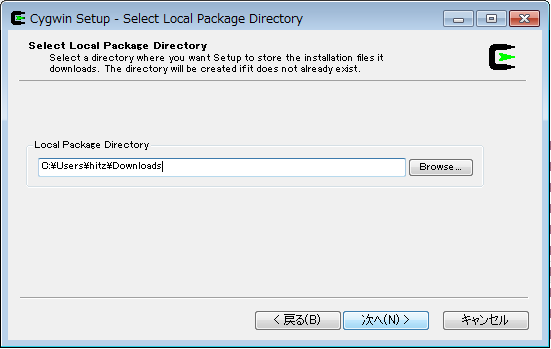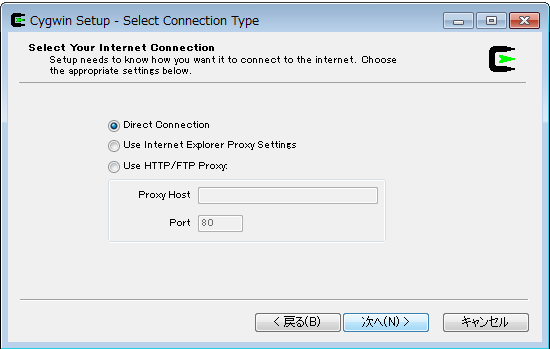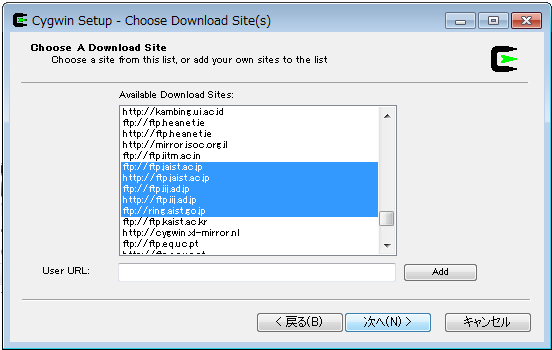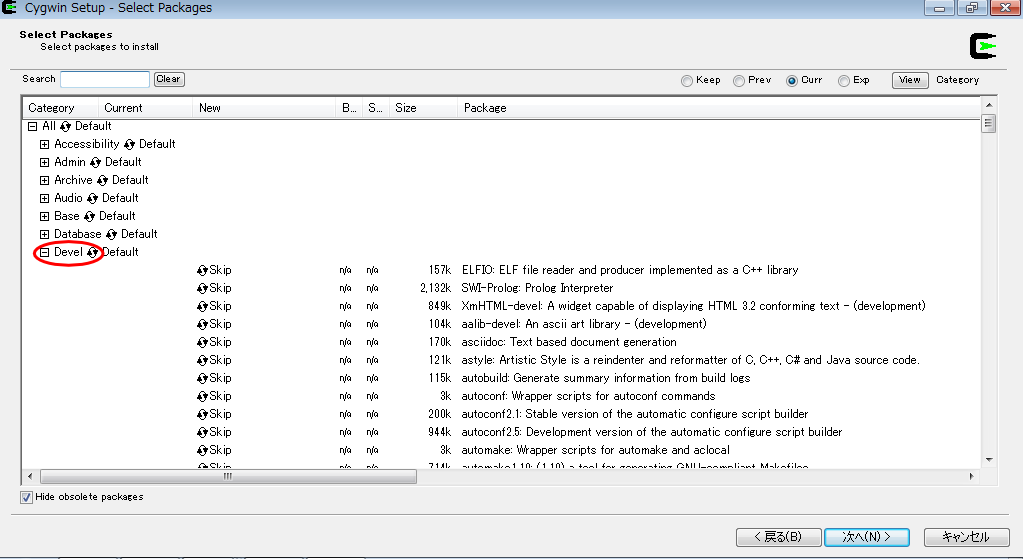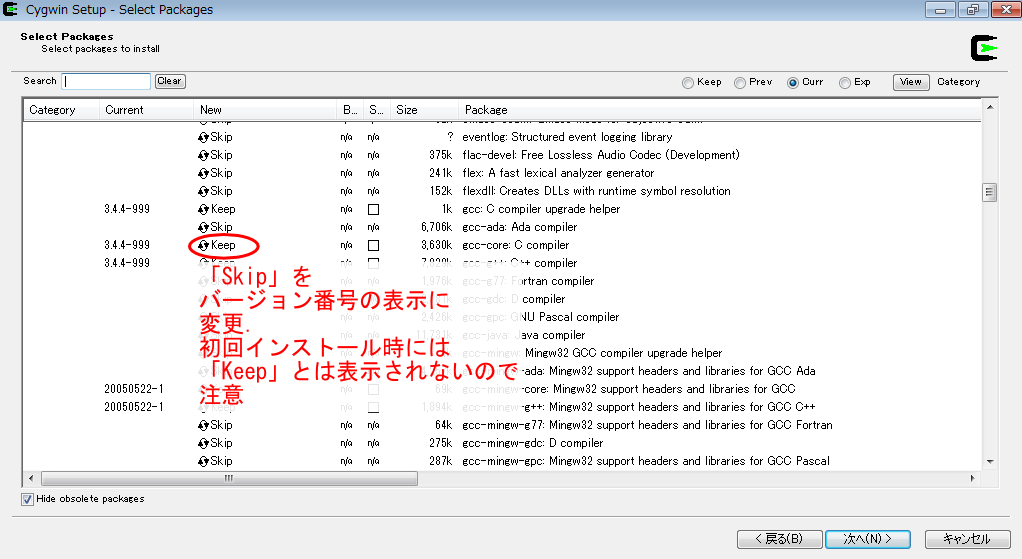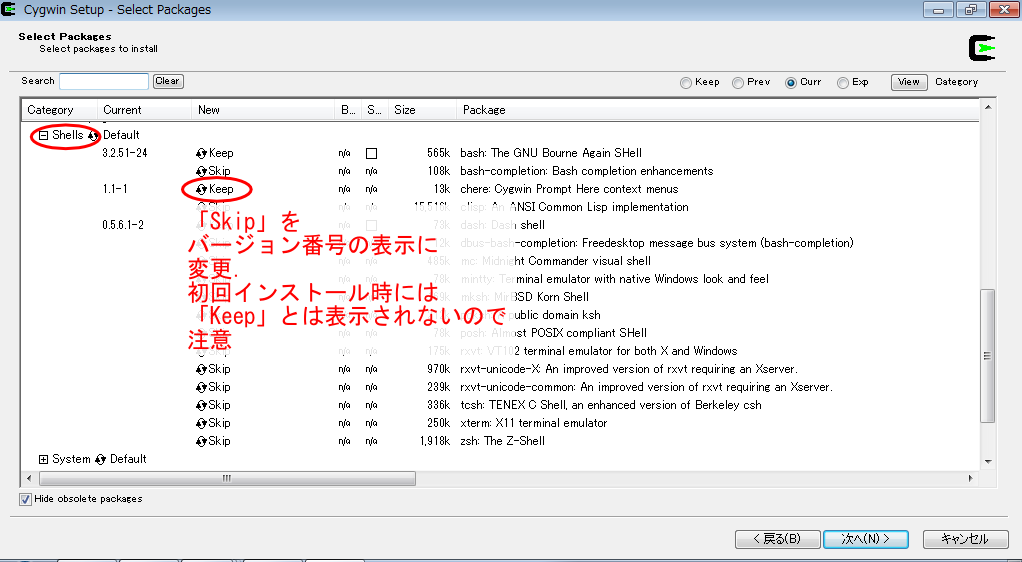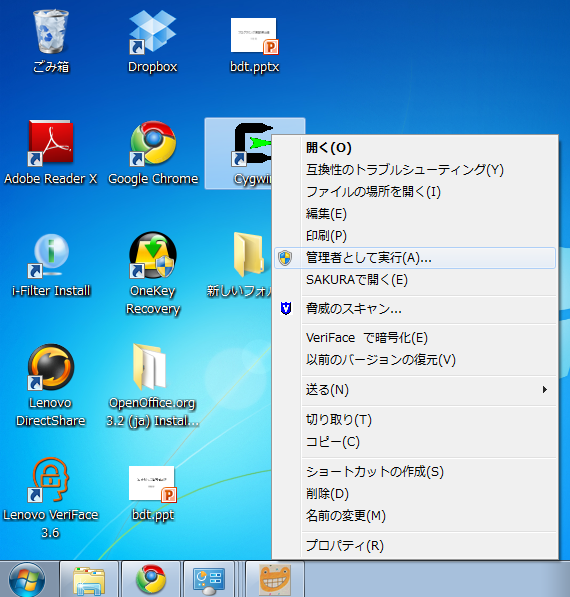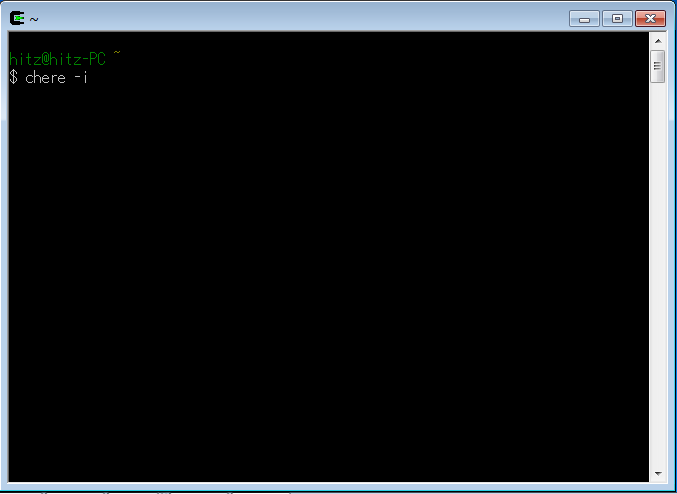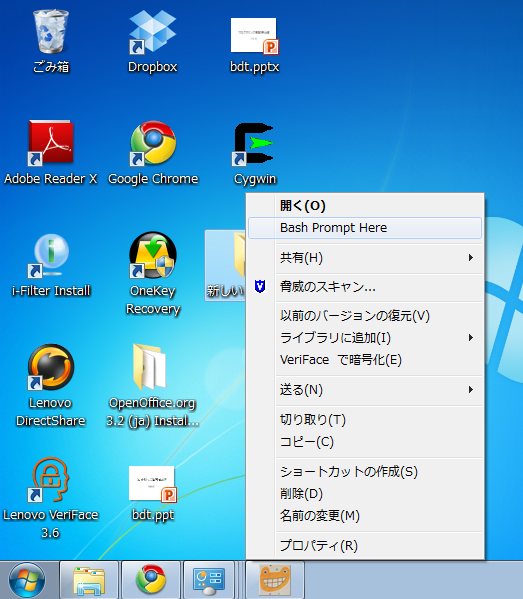CygwinでC
Windows PCでC言語プログラミングを行う方法については大八洲.NETさんのタダで始めるC/C++プログラミング for Windowsなどに様々な方法が紹介されています.
ここでは,cygwinを用いたWindowsマシン上のプログラミング環境構築方法を説明します.
Windows 7環境を例に説明しますが,インストール手順はWindows XPなどでも概ね同様です.
なお以下で説明する手順でインストールを行う際には,マシンがインターネットに接続されている必要があります.一旦必要なパッケージをインストールしてしまえば,プログラミング作業時におけるインターネット接続は不要です.
1. まずcygwinのホームcygwin.com/より,cygwinのインストーラファイルをダウンロードします.
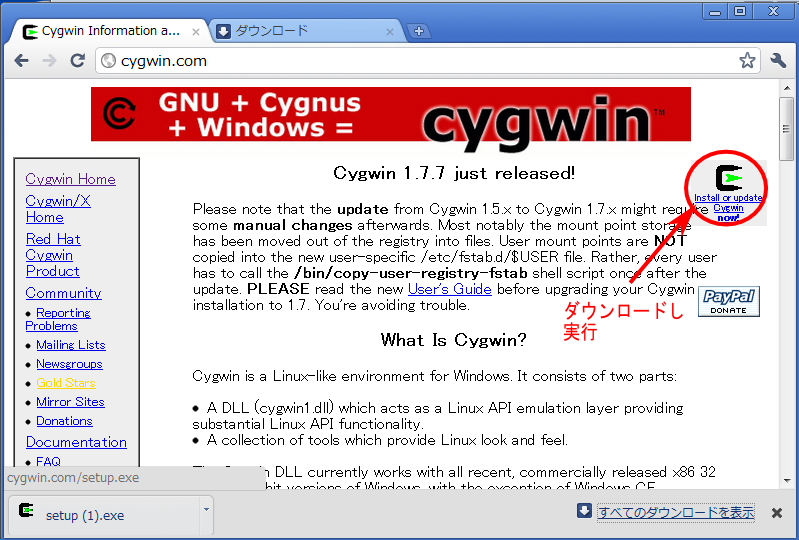
2. ダウンロードしたsetup.exeを実行します.
Windows 7/Vistaでは,右クリックメニューを出し,「管理者として実行」をクリックする操作が必要です.
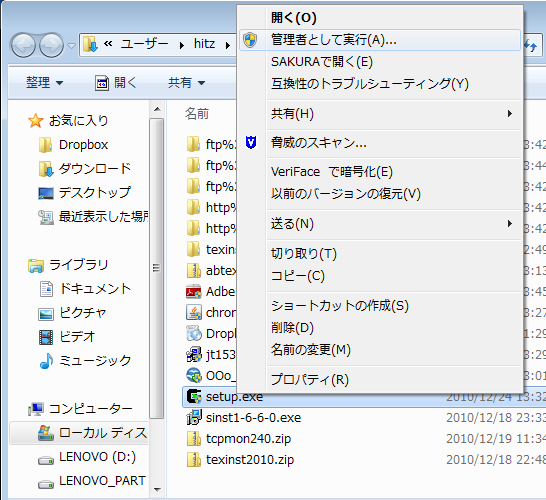
3. インストーラのダイアログウィンドウに従います.
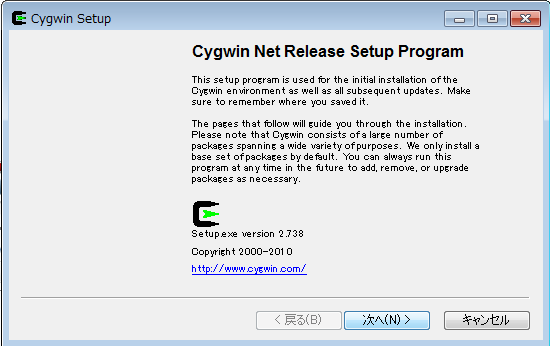
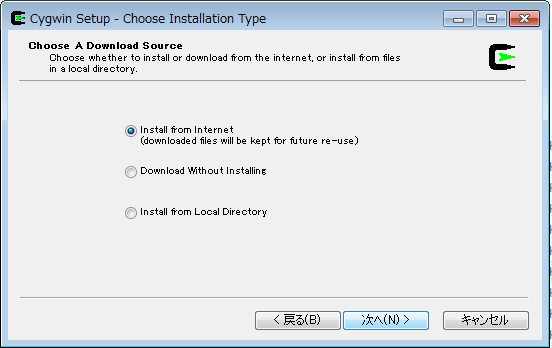
4. cygwin実行ファイルインストール先を指定します.
特にこだわりがなければデフォルト(c:\cygwin)のままでいいと思います.
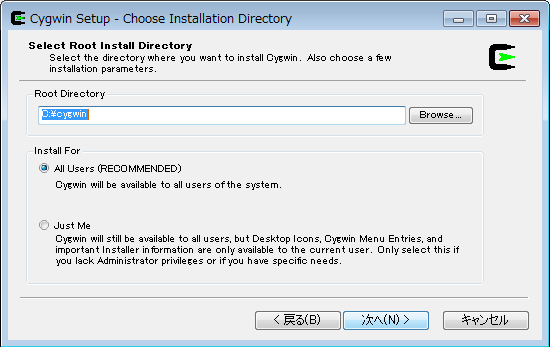
5. パッケージ保存先フォルダを指定します.
これはインストール用ファイルを保存しておく場所です.
どこか邪魔にならない場所を指定してください.
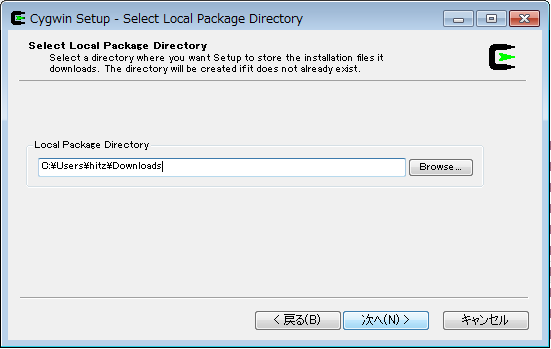
6. 通常は「Direct Connection」のままで大丈夫です.proxy経由での接続が必須な環境では適宜proxyを指定してください.
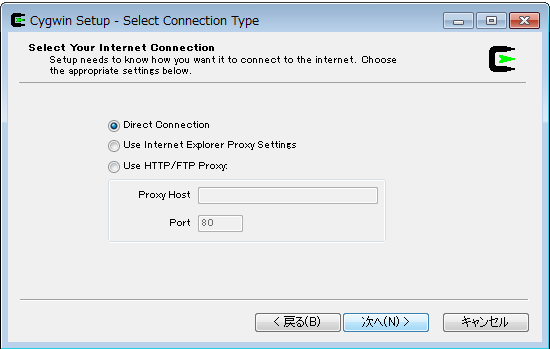
7. パッケージダウンロード元を指定します.日本国内からは.jpドメインのサイトを指定しましょう.シフトキーを押しながらのマウスクリックで複数サイトを指定し,その中から最新のパッケージが自動的に選ぶこともできます.ただしその場合は時間が余計にかかりますので,サイト指定は一箇所だけでも構いません.
なお初回インストールの時に限り警告メッセージが出ますが,OKで構いません.
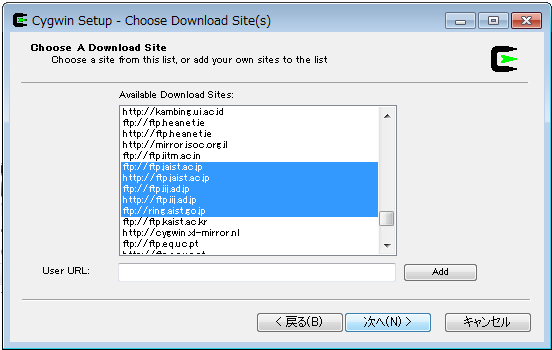
8. パッケージを選択します.develカテゴリからgcc-coreを選択しましょう.gcc-coreの行の「Skip」の文字をクリックし,最新版のバージョン番号を表示させます.なお図では既にgccのインストールされているマシンのスクリーンショットを載せていますので「Keep」と表示されていますが,初めてインストールする際にはこのような表示は出ませんので注意してください.
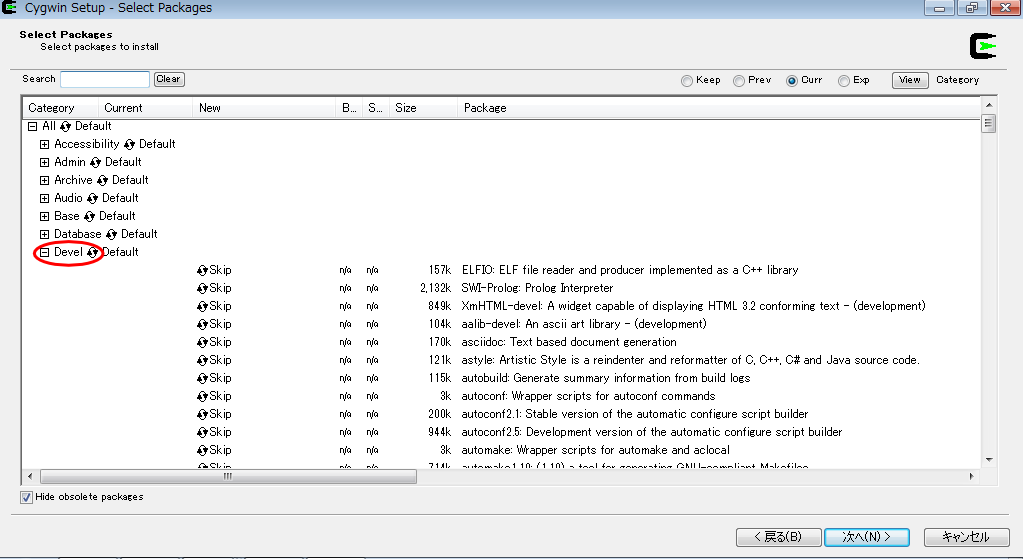
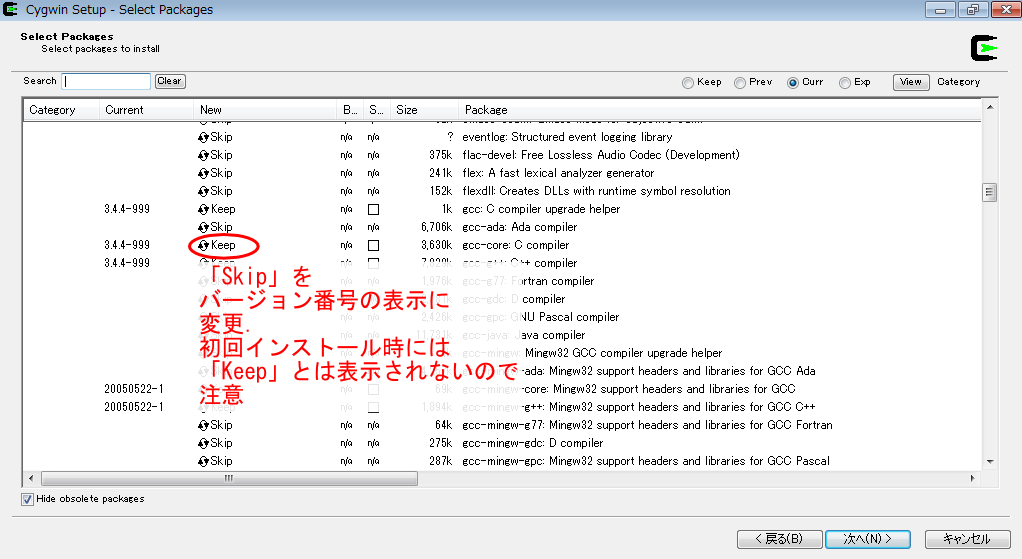
9. 次にcygwinを便利に使う為のツールchereを選択します.場所はShellsカテゴリです.
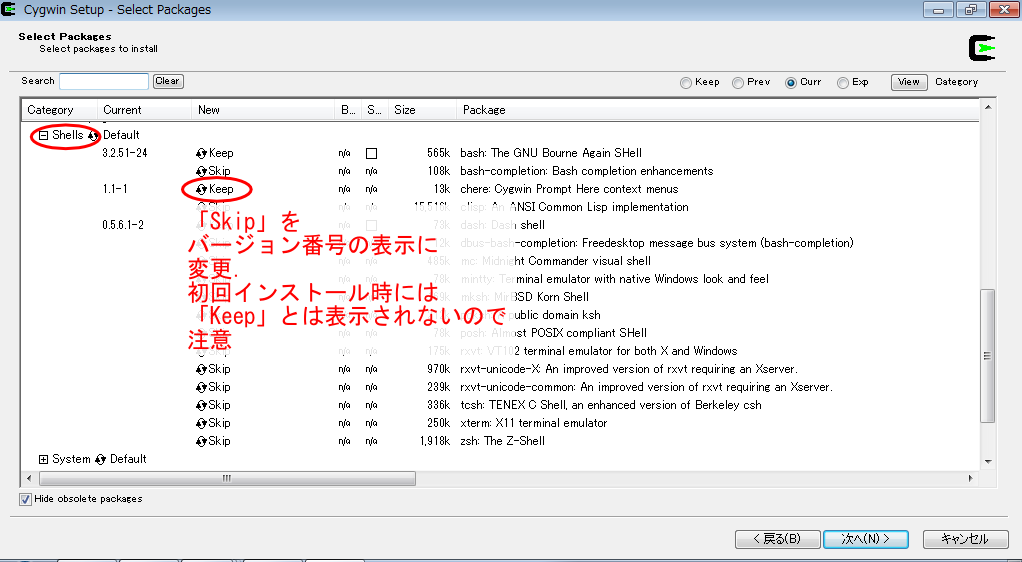
10. 後はダイアログに従えばインストールが完了します.これで一応はCプログラミングを行える環境ができました.
11. 次にcygwinを使いやすくするための設定をします.デスクトップ上にあるcygwinショートカットから実行します.Windows7/Vistaではショートカットを選択し右クリックメニューから「管理者として実行」を選びます.
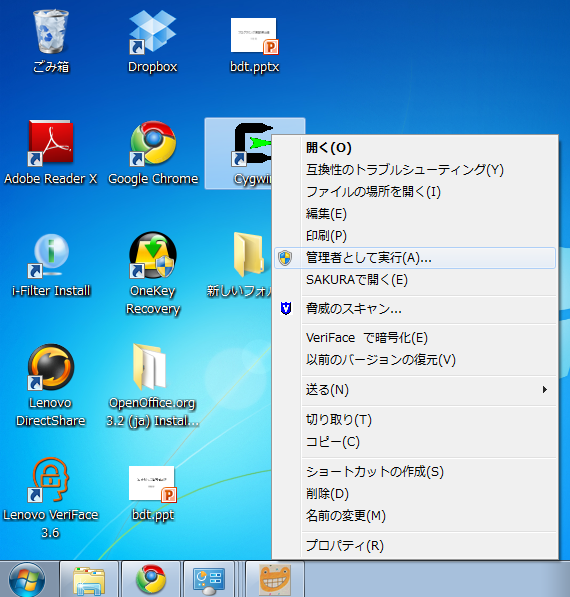
12. cygwinウィンドウが現れますので,プロンプトから chere -i と入力します.
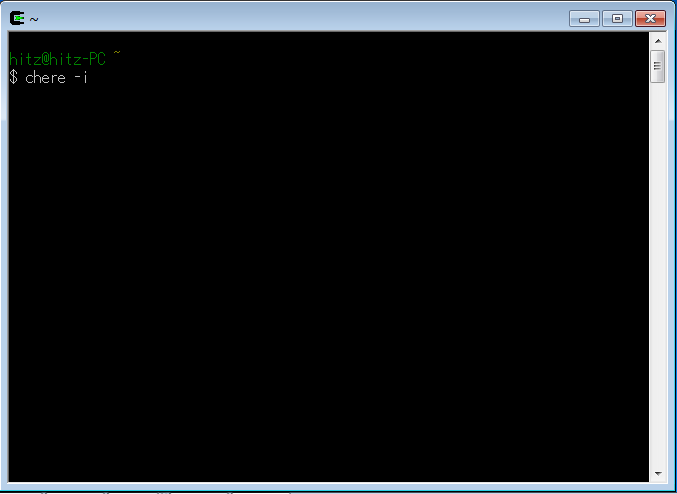
お疲れさまでした.これでcygwinの環境設定は完了です.
フォルダを右クリックすると,メニューに「Bash Prompt Here」という項目が現れます.
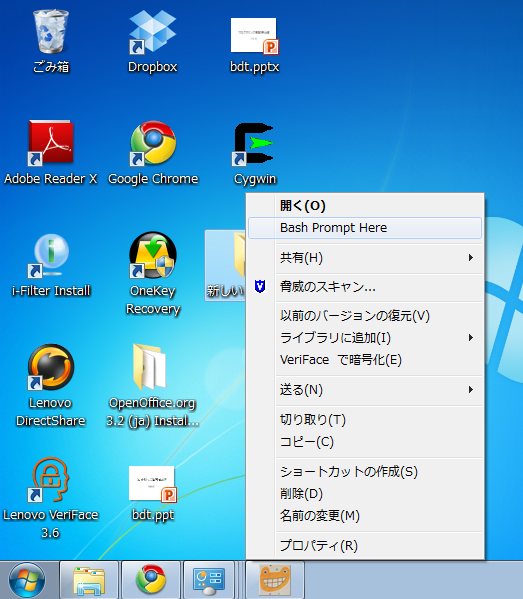
この項目を選択すると,当該フォルダをカレントディレクトリとするcygwinウィンドウが立ちあがります.
フォルダ内にテキストエディタ(Emacsもテキストエディタのひとつです)を用いてCのソースファイルを作成し,UnixやLinux環境においてターミナルからgccコマンドでコンパイルするように,cygwinウィンドウ上からgccコマンドによりコンパイルすることができます.実行も同様にcigwinウィンドウから「./実行ファイル名」というコマンドで行うことができます.ただし実行ファイル名を指定せずコンパイルした際に作られるファイル名はa.outではなくa.exeであることに注意してください.
メモ帳をテキストエディタとして使うこともできますが,サクラエディタやタダで始めるC/C++プログラミング for Windowsに紹介されている他のエディタの方が使いやすいでしょう.
なおcygwinインストーラからは,gccに限らず様々なパッケージをインストールすることができます.Gnuplotなど,X環境で動くGUIプログラムの多くもcygwin上に移植されています.